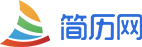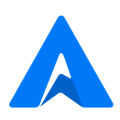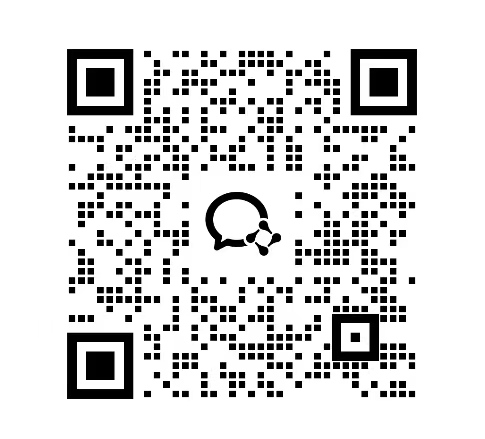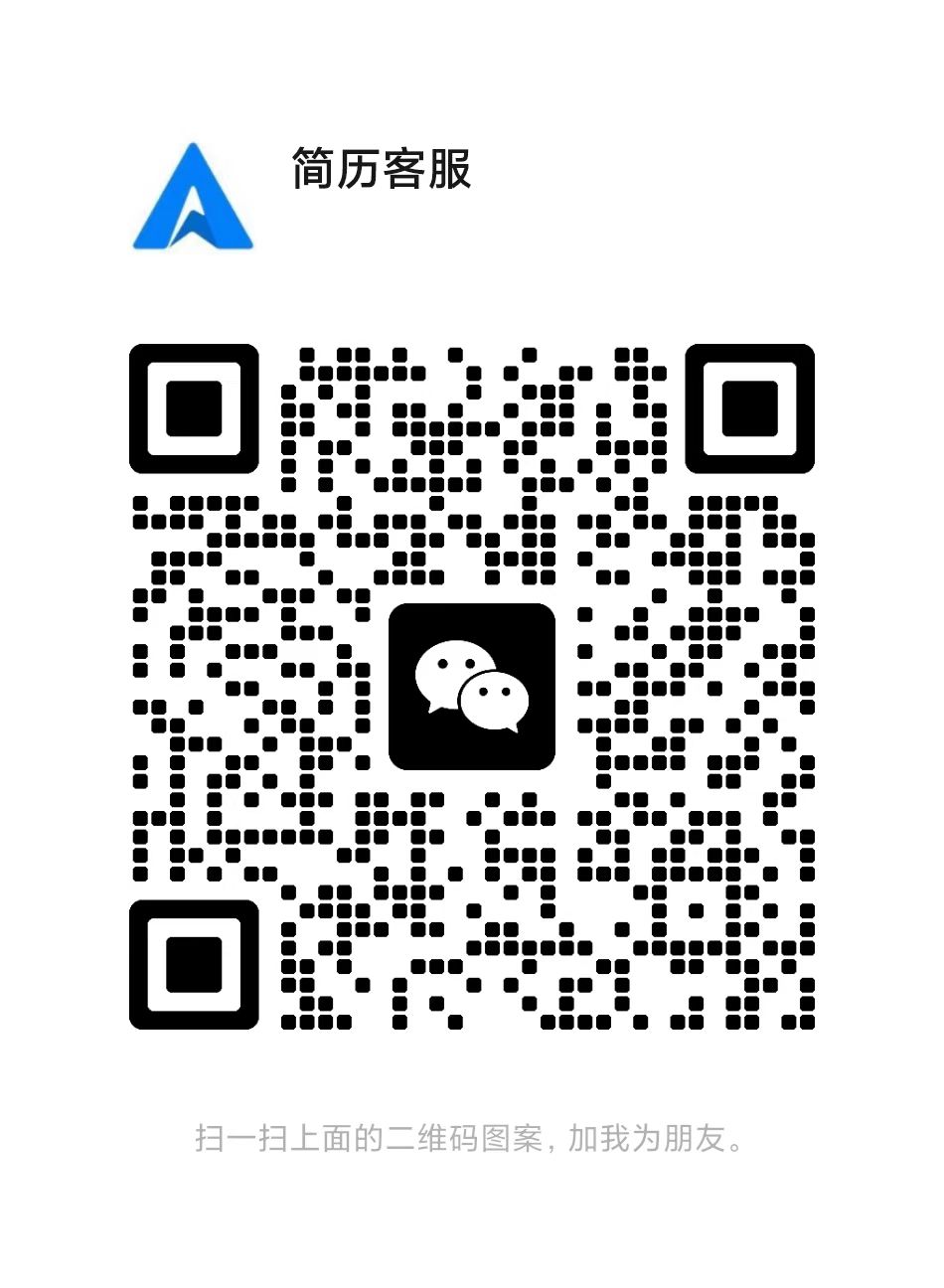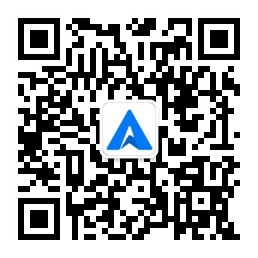使用Word文档设计毕业证书模板可以按照以下步骤进行:

创建新文档并保存:打开Word,选择“文件”菜单,点击“新建”按钮,创建一个新文档。然后按“Ctrl+S”快捷键将其保存为“毕业证书模板”。
设置页面布局:执行菜单栏上的【文件】【页面设置】命令,打开【页面设置】对话框。单击【页边距】标签,打开【页边距】选项卡,在【页边距】选项区域中将上、下、右边距设为2.4厘米,左边距设为3厘米。单击【确定】按钮完成页面设置。
添加标题和副标题:在文档中添加标题“毕业证书”,并设置字体样式为黑体、加粗、字号大小为小二,居中对齐。然后添加副标题“姓名、毕业院校、专业等信息”,设置字体样式为宋体、加粗、字号大小为小三,居中对齐。
添加表格:在文档中添加一个表格,列数为2,行数为4。第一行输入表头“姓名”、“毕业院校”、“专业”、“颁发日期”等信息;第二行输入个人信息;第三行输入在校期间表现等信息;第四行输入学校公章等信息。
设置表格格式:选中表格,设置字体样式为宋体、字号大小为小四,居中对齐。设置表格列宽和行高根据个人信息长度进行调整。
添加照片:在文档中添加一个照片框,将照片插入到照片框中。设置照片框大小和位置,使照片居中显示。
添加校徽和校名:在文档中添加校徽和校名信息。设置字体样式为黑体、字号大小为小五,居中对齐。
调整排版:选中整个文档,执行菜单栏上的【格式】【段落】命令,打开【段落】对话框。在【缩进和间距】选项卡中,设置段前和段后间距为0,行距为固定值20磅。单击【确定】按钮完成排版调整。
添加页眉和页脚:执行菜单栏上的【视图】【页眉和页脚】命令,打开【页眉和页脚】对话框。在页眉中输入毕业证书编号等信息,并设置字体样式为宋体、字号大小为五号。在页脚中输入学制和总学时数等信息,并设置字体样式为宋体、字号大小为五号。
完成模板:保存毕业证书模板,关闭Word文档。此时毕业证书模板已经设计完成。
使用Word文档设计毕业证书模板的方法可以帮助毕业生快速制作出美观、专业的毕业证书,提高制作效率和质量。同时也可以根据不同学校和专业的需求进行个性化定制,以满足不同需求和要求。