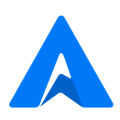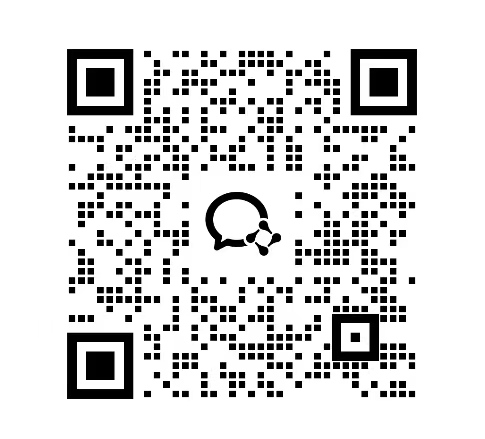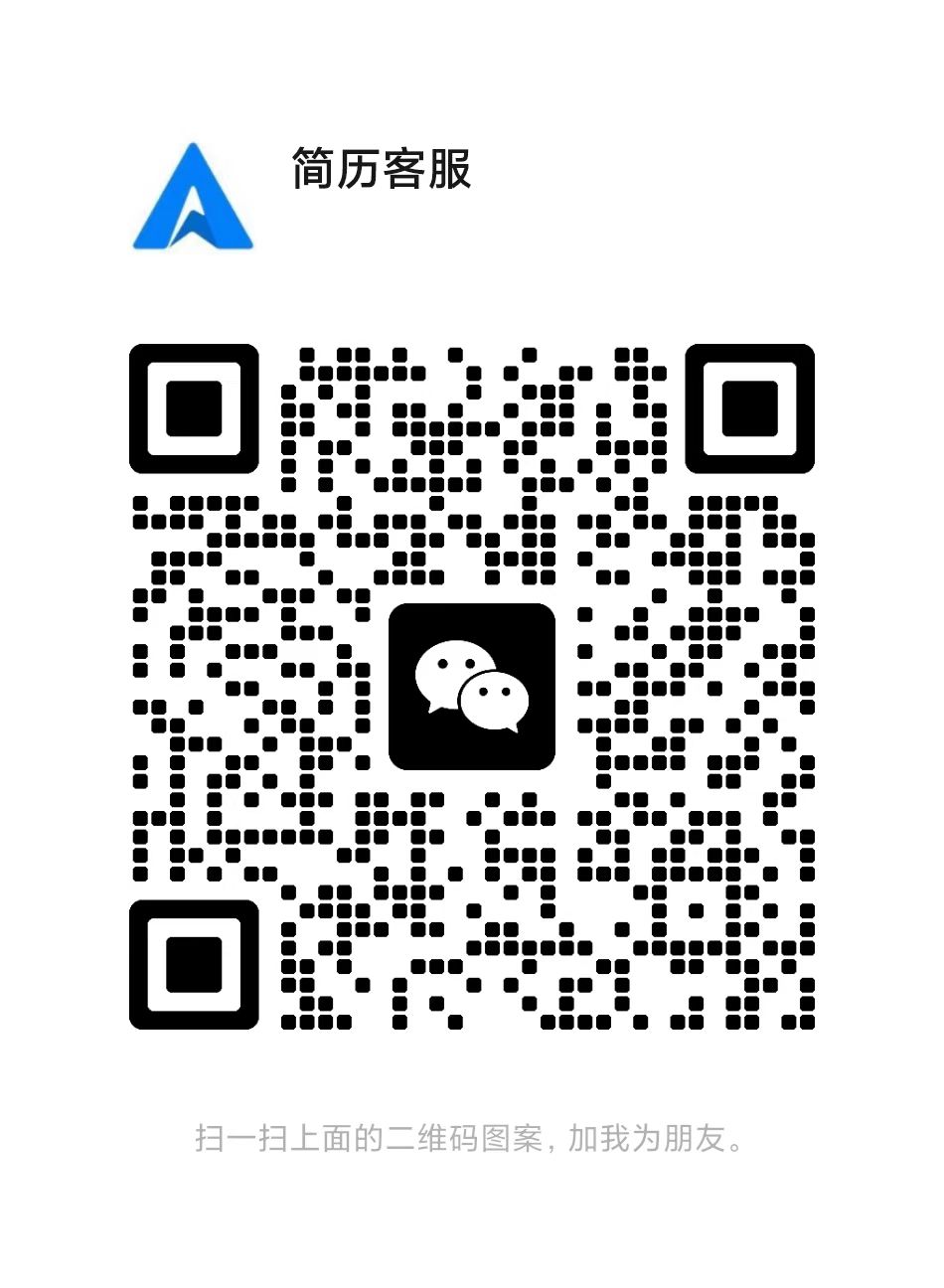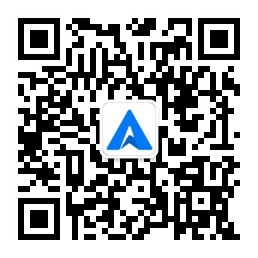在使用Word文档制作简历时,我们可能会遇到各种问题,其中之一就是在表格中文字下面出现一大块空白,却无法将其去除。这种情况通常会让人感到困扰,因为它会影响简历的整体美观和易读性。本文将介绍几种解决方法,帮助你解决这个问题。

一、调整表格单元格边距
选中表格中文字下面的空白单元格。
在“表格工具”选项卡中,点击“表格属性”按钮。
在弹出的“表格属性”对话框中,选择“单元格”选项卡。
在“单元格边距”区域,将“上”、“下”、“左”、“右”的值都设置为“0”。
点击“确定”按钮,完成设置。
二、调整段落间距
选中表格中文字所在的段落。
在“开始”选项卡中,点击“段落”区域右下角的箭头。
在弹出的“段落”对话框中,将“段后”的值设置为“0”。
点击“确定”按钮,完成设置。
三、插入文本框
点击“插入”选项卡,选择“文本框”。
在文档中拖动鼠标创建一个文本框。
将文字复制到文本框中,并调整文本框的大小和位置。
右键点击文本框,选择“格式文本框”,在弹出的对话框中设置填充颜色和线条颜色为“无”。
重复上述步骤,直到将所有文字都复制到文本框中。
四、调整字体大小和行距
选中表格中文字所在的单元格。
在“开始”选项卡中,点击“字体”区域右下角的箭头。
在弹出的“字体”对话框中,将字体大小调整到合适的大小。
在“开始”选项卡中,点击“段落”区域右下角的箭头。
在弹出的“段落”对话框中,将行距设置为合适的值。
点击“确定”按钮,完成设置。
五、注意事项
在调整表格单元格边距时,要确保其他单元格的边距也相应调整,以保持表格的整体美观和易读性。
在调整段落间距时,要确保其他段落的间距也相应调整,以保持文档的整体美观和易读性。
在插入文本框时,要根据需要选择合适的文本框样式和大小,以保持文档的整体美观和易读性。
在调整字体大小和行距时,要确保整个文档的字体大小和行距保持一致,以保持文档的整体美观和易读性。
在解决表格中文字下面空一大块的问题时,要耐心细致地进行调整和修改,以达到最佳效果。