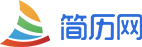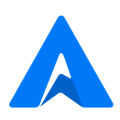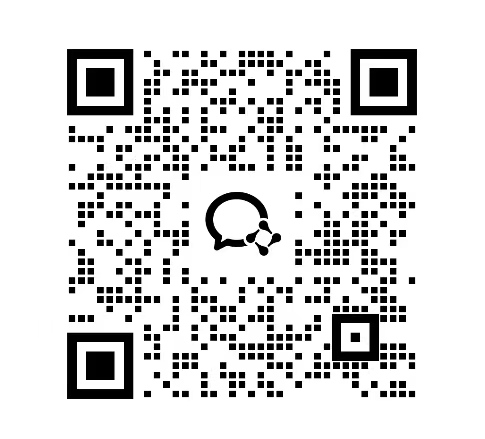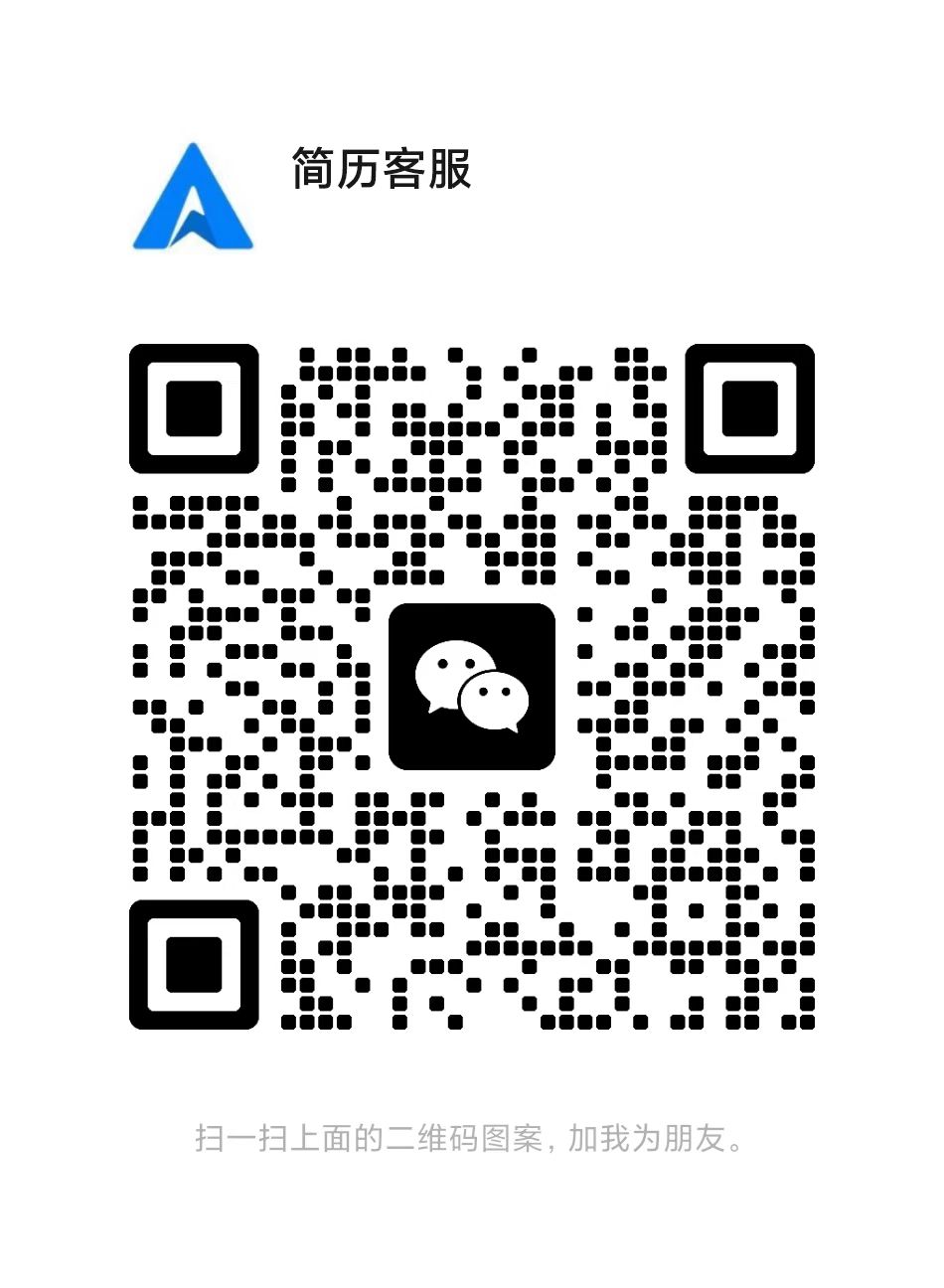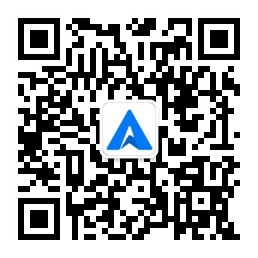在求职的道路上,一份精心制作的简历往往能让你脱颖而出。然而,面对繁琐的内容和复杂的排版,你是否感到无从下手?别担心!本文将为你揭秘Word文档如何自动生成目录,让你的简历更加整洁、专业,轻松赢得HR的青睐!

一、目录的重要性
在撰写简历时,我们需要包含各种个人信息、教育背景、工作经历、技能证书等内容。为了让读者一目了然,我们通常会使用目录来梳理内容结构。一个清晰、规范的目录不仅能让HR快速了解你的基本情况,还能体现出你对待工作的认真态度。因此,学会使用Word自动生成目录是每个求职者必备的技能。
二、设置标题样式
要实现Word文档自动生成目录,首先需要对文档中的标题进行样式设置。以下是具体操作步骤:
1. 选中需要设置为标题的文本,点击“开始”选项卡中的“样式”下拉菜单,选择合适的标题样式(如“标题1”、“标题2”等)。
2. 为了确保目录的层次分明,建议使用“标题1”样式作为一级标题,如个人基本信息;使用“标题2”样式作为二级标题,如教育背景;使用“标题3”样式作为三级标题,如工作经历等。
三、插入分页符和页码
为了让目录与正文分开显示,我们需要在目录前插入分页符。同时,为便于查找,还需在每个部分的页码处添加对应的页码。以下是具体操作步骤:
1. 将光标定位到目录前的最后一个字,点击“页面布局”选项卡中的“分页符”按钮,即可在此处插入分页符。
2. 选中目录前的一行文字,点击“引用”选项卡中的“插入题注”按钮,选择“新建标签”,为其命名为“目录”;同理,为正文中的每个部分添加对应的页码标签。
四、插入目录
完成上述操作后,我们就可以插入目录了。以下是具体操作步骤:
1. 将光标定位到目录所在的位置,点击“引用”选项卡中的“目录”按钮,选择“自定义目录”。
2. 在弹出的对话框中,点击“选项”按钮,设置好你需要的样式和格式;接着点击“确定”,即可在当前位置插入目录。
五、更新目录
当文档内容发生变动时,我们需要及时更新目录。以下是具体操作步骤:
1. 将光标定位到目录所在的位置,点击“引用”选项卡中的“目录”按钮,选择“更新域”,然后选择“更新整个目录”。
2. 如果只需要更新某个部分的页码或标题,可以选中该部分的第一个字符,重复步骤1。
通过以上五个步骤,你就可以轻松地实现Word文档自动生成目录了。相信在这份简洁、专业的简历中,你一定能展现出自己的优势,成功获得心仪的工作机会!