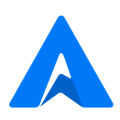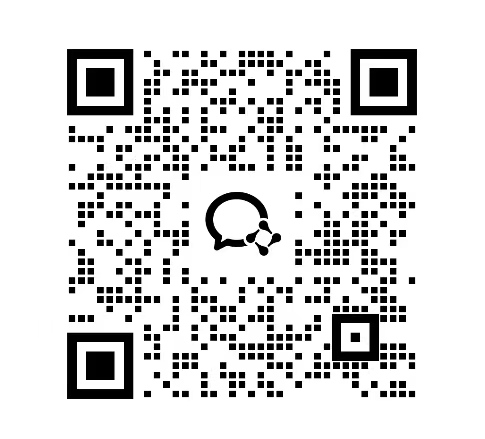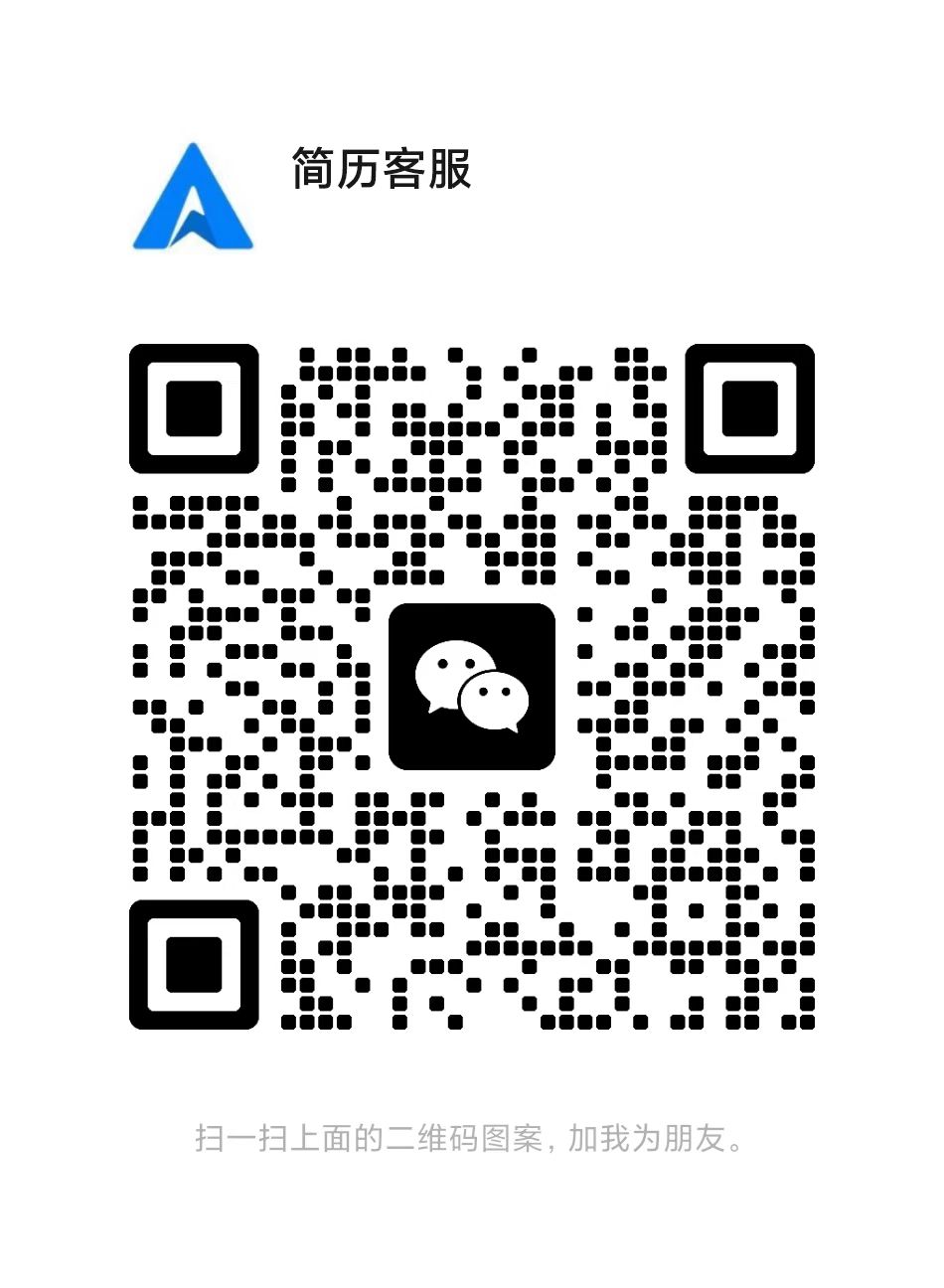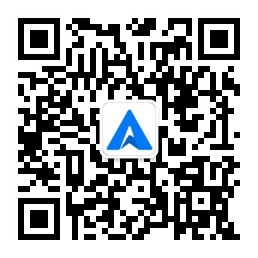亲爱的读者朋友们,你们好!今天我们要探讨的话题是——在制作简历时如何在Word中画出清晰、实用的组织结构图。这不仅能帮助你更好地组织自己的经历,还能向招聘者展示你的逻辑思维和职业规划能力。那么,让我们一起来学习如何做到这一点吧!

1. 选择合适的模板
首先,我们要选择一个合适的模板。在Word中,有许多预设的组织结构图模板,如层次结构、循环图等。你可以根据自己的需求选择一个合适的模板。如果默认模板不能满足你的需求,你还可以通过“插入”选项卡中的“SmartArt”功能来自定义一个组织结构图。
2. 添加文本框
在选择了合适的模板之后,我们需要添加文本框来填写内容。点击“插入”选项卡,然后选择“文本框”。在文本框中输入你的职位名称或部门名称,然后调整文本框的大小和位置,使其与组织结构图相匹配。你可以根据需要添加多个文本框,以展示你的完整工作经历和职业规划。
3. 连接文本框
接下来,我们要将各个文本框连接起来。选中一个文本框,然后在“SmartArt工具”选项卡中的“关系”组中选择一种关系类型。例如,如果你的第一个工作是在一家企业的市场部,那么你可以将这个文本框与第二个文本框通过“上下级”关系连接起来。同样地,你还可以添加更多的关系,以展示你的工作经历和职业发展路径。
4. 调整布局和样式
为了使组织结构图更加清晰、美观,我们还需要调整其布局和样式。在“SmartArt工具”选项卡中的“设计”和“格式”组中,你可以调整组织结构图的颜色、线条样式、字体大小等属性。此外,你还可以通过“布局”选项来调整组织结构图的布局方式,例如将层次结构转换为循环图。
5. 添加图片和图标
为了让你的组织结构图更具吸引力,你还可以添加图片和图标。点击“插入”选项卡中的“图片”按钮,从计算机中选择一张与你的职业发展相关的图片。然后,将图片拖动到组织结构图中的合适位置,并使用“图片工具”选项卡中的“布局”和“格式”功能来调整图片的大小、位置和样式。此外,你还可以为文本框添加图标,以提高可读性。
6. 检查并优化
最后,我们要检查并优化组织结构图。请确保所有的文本都已正确填写,所有的关系都已准确表示,所有的样式都已合理设置。此外,你还可以邀请他人对你的组织结构图进行评审,以获取他们的反馈和建议。
通过以上六个步骤,你就可以在Word中制作出一个清晰、实用的组织结构图了。这不仅能帮助你在简历中更好地展示自己的职业规划,还能提高你的求职成功率。祝你在职场中一帆风顺、前程似锦!