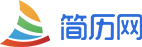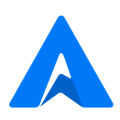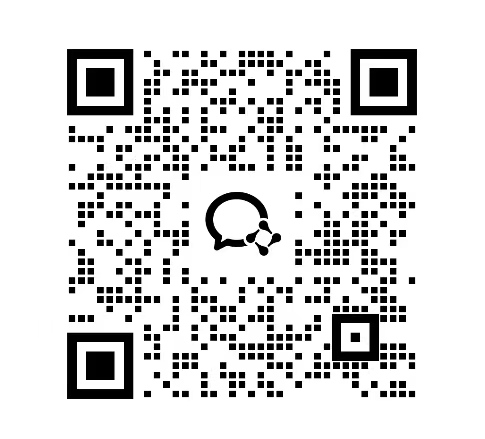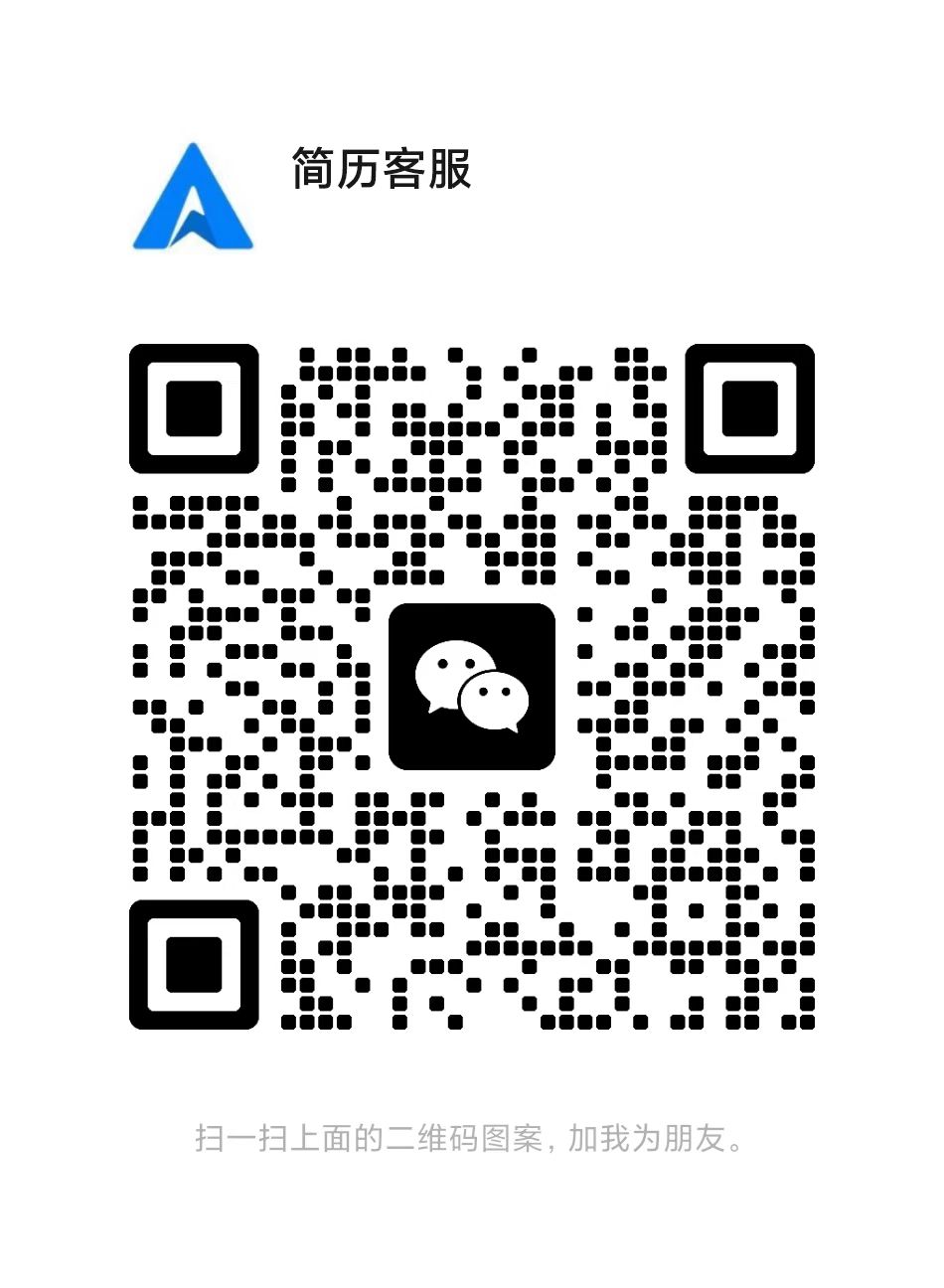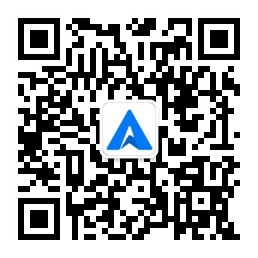在Word中处理简历表格跨页不显示表头的问题,可以采取以下几种方法:
使用表格属性:
在表格的上一页末尾,点击鼠标右键,在弹出的菜单中选择“表格属性”。
在弹出的对话框中,选择“行”选项卡。
取消勾选“在各页顶端以标题行形式重复显示”选项。
点击确定,即可生效。这种方法的效果是,每一页的表格将不再重复显示表头,可以节省页面空间,但可能会给阅读者带来不便。
使用分页符:
在需要断开的位置插入分页符。
然后选中表头所在的行,右键点击,选择“表格属性”。
在弹出的对话框中,选择“行”选项卡。
取消勾选“在各页顶端以标题行形式重复显示”选项。
点击确定。这样做会使得表头只在第一页显示,下一页不会重复显示,同样可以节省页面空间,但可能也会给阅读者带来不便。
使用打印设置:
在打印预览模式下,点击工具栏的“页面设置”。
在弹出的对话框中,选择“工作表”选项卡。
勾选“打印标题行”选项。
点击确定。这样设置后,打印出来的文档每一页都会显示表头,但不会在普通视图中重复显示。这种方法适用于需要打印的文档,但不适用于只查看不打印的文档。
使用插件:
有些Word插件可以帮助处理表格跨页不显示表头的问题。例如,“表格无忧”这个插件就提供了这样的功能。在插件中选择相应的功能,即可生效。这种方法需要安装插件,可能会增加电脑的负担,但使用方便,效果较好。
手动插入表头:
在表格的顶部插入一行,并复制表头的所有内容到这一行。
然后将这一行设置为与表头相同的格式。这种方法需要手动操作,比较麻烦,但可以确保每一页都显示表头,有利于提高阅读体验。
使用样式:
如果你希望在每一页都显示表头,但又不想在普通视图中重复显示,可以使用样式来实现。具体步骤如下:选择表头所在的行。
点击“开始”选项卡中的“样式”按钮。
选择“标题行样式”。这种方法可以在打印时显示表头,但不会在普通视图中显示。
调整表格布局:
有时候,表格跨页不显示表头是因为表格的布局设置问题。通过调整表格的布局设置可以解决这个问题。具体步骤如下:选中整个表格。
在“布局”选项卡中选择“属性”。
在弹出的对话框中,选择“行”选项卡。
取消勾选“在各页顶端以标题行形式重复显示”选项。这种方法可以确保表头不会在普通视图中重复显示,但可能会影响表格的布局和格式。
使用快捷键:在某些情况下,可以通过快捷键来快速处理表格跨页不显示表头的问题。例如,“Alt+Shift+Enter”可以强制换行并保留表头。这种方法适用于某些特定的场景和操作方式,需要根据具体情况选择使用。
更新Word版本:如果你的Word版本过低或者有bug,可能会导致表格跨页不显示表头的问题。更新Word版本到最新版可能会解决这个问题。这种方法需要下载和安装新版本的Word,可能会耗费一些时间和精力。但可以获得更好的功能和性能体验。