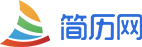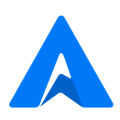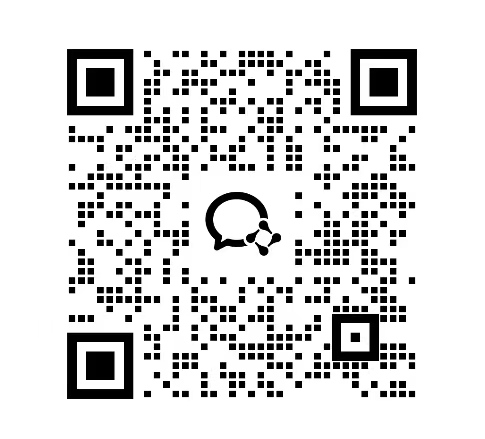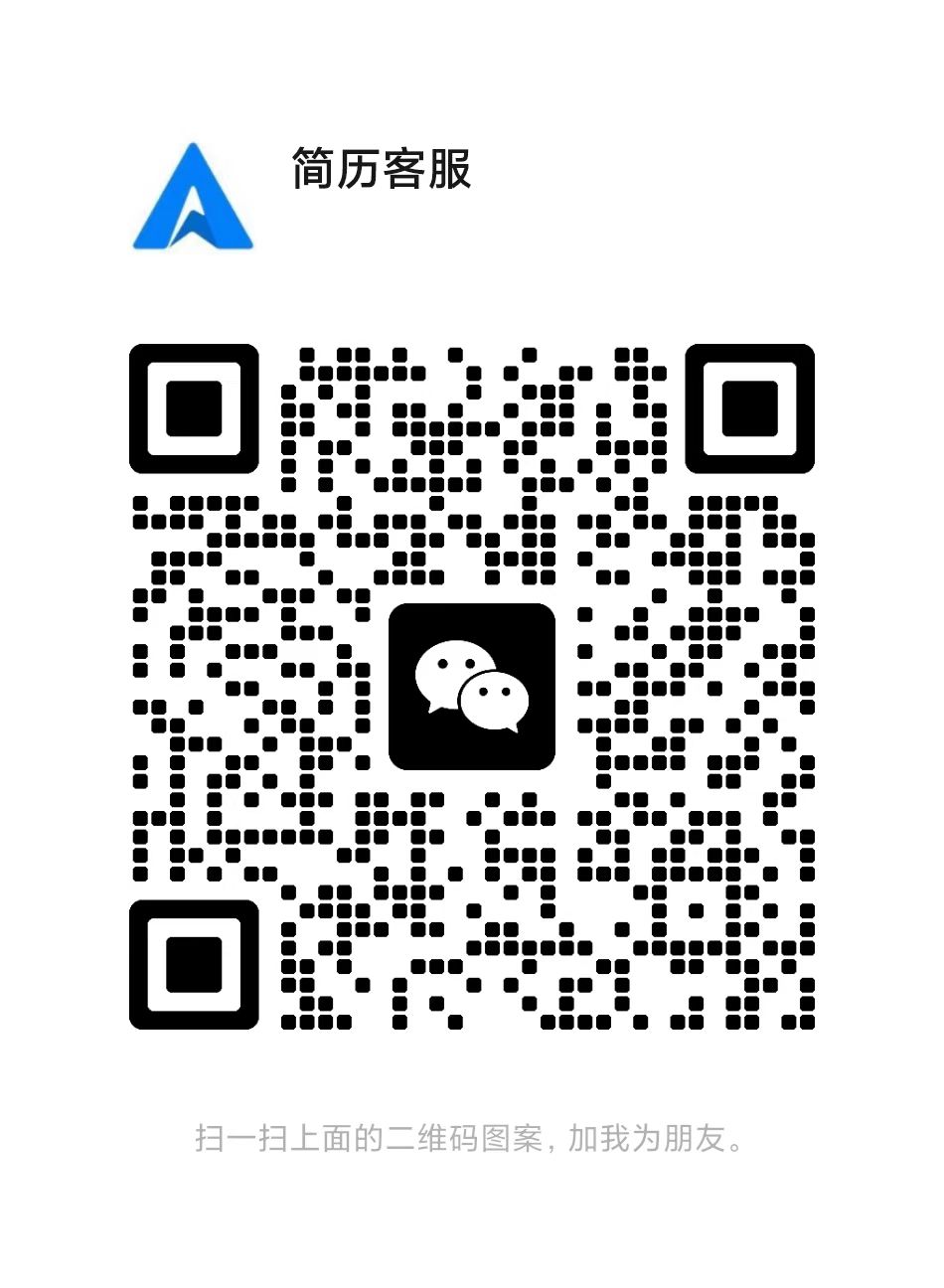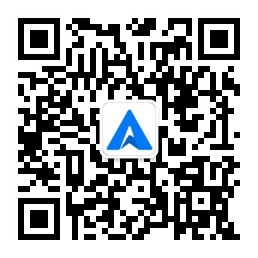在制作简历的过程中,我们经常需要在表格或栏目中添加对号勾选。在Word文档中,可以使用多种方法来实现这一目的。本文将介绍在Word文档中制作简历时,如何使用键盘快捷键、插入符号和自动编号功能来在方框中打对号勾选。

一、使用键盘快捷键
最简单的方法是使用键盘快捷键来实现对号勾选。以下是使用键盘快捷键的步骤:
在需要打对号勾选的方框内输入“R”,然后选中该字母。
按下快捷键“Alt + X”,即可得到一个对号勾选。
二、插入符号
另一种方法是插入符号。以下是插入符号的步骤:
在需要打对号勾选的方框内输入“R”,然后选中该字母。
在“开始”选项卡中,找到“字体”组中的“符号”按钮。
在弹出的下拉菜单中选择“其他符号”。
在弹出的“符号”对话框中,选择“符号”选项卡。
在“字体”下拉菜单中选择“Wingdings”。
在“子集”下拉菜单中选择“特殊字符”。
在符号列表中找到并选择对号勾选,然后点击“插入”按钮。
点击“关闭”按钮关闭“符号”对话框。
此时,方框中应该已经插入了对号勾选。
三、自动编号功能
如果你需要在简历中添加多个勾选框,可以使用自动编号功能来简化操作。以下是使用自动编号功能的步骤:
在需要打对号勾选的方框内输入“R”,然后选中该字母。
在“开始”选项卡中,找到“段落”组中的“编号”按钮。
在弹出的下拉菜单中选择合适的编号样式。
此时,方框中应该已经自动添加了对号勾选并进行了编号。如果需要添加更多勾选框,只需在下一行重复上述步骤即可。
如果需要更改编号样式或格式,可以右键点击已添加的编号,然后选择“设置编号值”或“自定义编号格式”进行相应调整。
四、注意事项
在使用Word文档制作简历时,为方框添加对号勾选需要注意以下几点:
在使用键盘快捷键时,请注意在英文输入状态下按快捷键,否则可能无法正常显示对号勾选。
在插入符号时,请确保选择正确的字体和子集,以便找到正确的对号勾选符号。插入符号后,也要注意保持格式的统一和美观。
在使用自动编号功能时,请注意在需要打对号勾选的方框内输入字母“R”,并选中该字母后再进行编号。如果需要调整编号顺序或格式,可以通过右键点击编号并选择相应的选项进行设置。
最后,不要忘记备份原始文件以防万一。在编辑和调整简历的过程中,始终保存一个备份文件可以避免数据丢失或意外情况的发生。