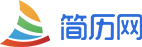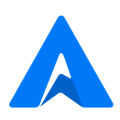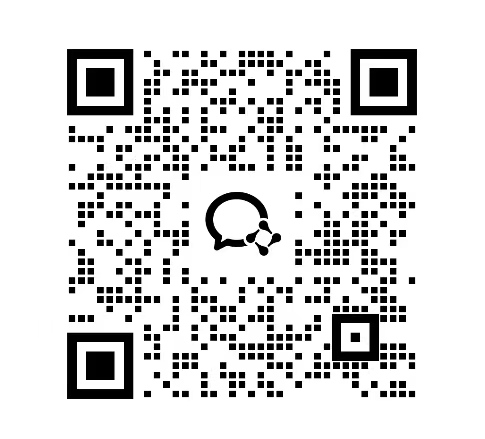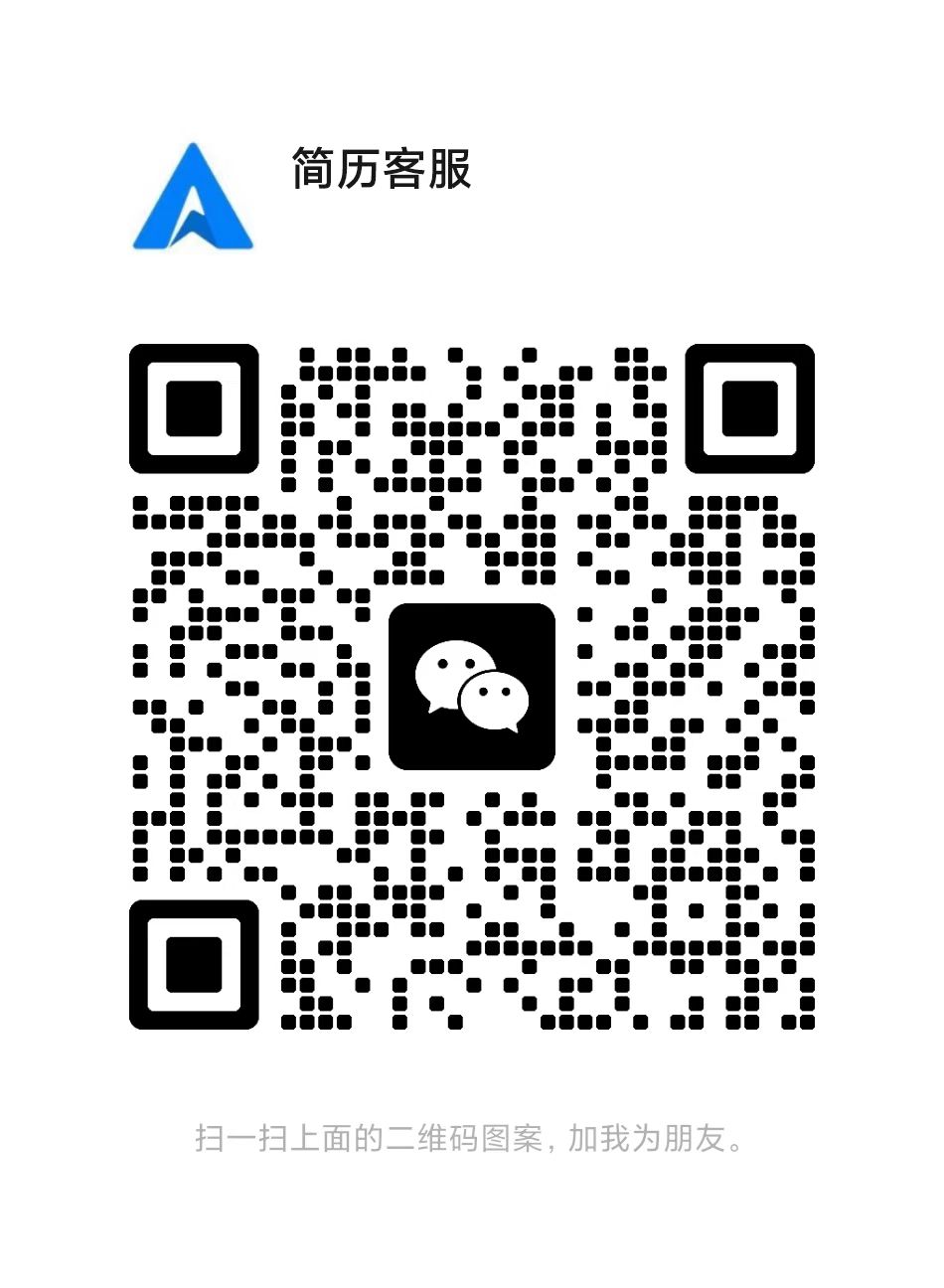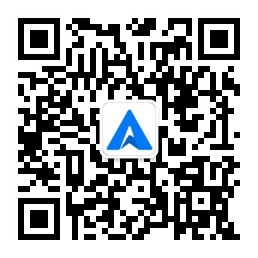在职场中,一份精心制作的简历是向雇主展示自己能力和经历的关键。然而,简历中的日期填写往往是一个繁琐且容易出错的环节。为了帮助大家解决这个问题,本文将为大家介绍一种快速填充日期的高效方法,让你的简历制作更加轻松愉快。

一、使用Word的自动填充功能
Word作为一款强大的文档处理软件,提供了丰富的自动填充功能。通过设置自动填充选项,我们可以让Word根据我们的需求自动填充日期,大大节省了填写日期的时间。以下是如何使用自动填充功能的步骤:
1. 打开Word文档,选择要填充日期的单元格或表格。
2. 点击“开始”选项卡,找到“编辑”组。
3. 点击“自动更正选项”,弹出“自动更正”对话框。
4. 在“替换”框中输入“date”,勾选“使用日期和时间”选项。
5. 在“日期和时间”下拉框中选择所需的日期格式,如“年月日”。
6. 点击“确定”,完成设置。
现在,当你输入“date”并按下空格键时,Word将自动填充为所选的日期格式。这样,你就可以快速填充日期,无需手动输入。
二、使用快捷键快速填充日期
除了使用自动填充功能外,我们还可以使用快捷键来快速填充日期,提高工作效率。以下是使用快捷键的步骤:
1. 打开Word文档,选择要填充日期的单元格或表格。
2. 按下“Alt”键,依次按下“C”键。这将打开“插入当前日期”对话框。
3. 在对话框中选择所需的日期格式,如“年月日”。
4. 点击“确定”,完成设置。
现在,每当你按下“Alt+C”组合键时,Word将插入当前的日期。这样,你可以在需要填写日期的地方快速插入日期,无需手动输入。
三、自定义填充序列
如果你经常需要填写特定的日期序列,例如每周的日期或每月的日期,你可以自定义填充序列,让Word自动为你填充这些日期。以下是自定义填充序列的步骤:
1. 打开Word文档,选择要填充日期的单元格或表格。
2. 点击“开发工具”选项卡,找到“Visual Basic”按钮。如果没有看到该选项卡,你需要先在“文件”>“选项”>“自定义功能区”中启用它。
3. 点击“Visual Basic”按钮,进入VBA编辑器。
4. 在VBA编辑器中,点击“工具”>“引用”。
5. 勾选“Microsoft Date and Time Object Library”,点击“确定”。
6. 回到Word文档,输入以下代码:
```vba
Sub FillDates()
Dim i As Integer
Dim startDate As Date
Dim endDate As Date
Dim dateInterval As Integer
Dim dateFormat As String
Dim dateRange As Range
Dim cell As Range
Set dateRange = Selection.Cells(1) '选择要填充日期的单元格或表格的第一个单元格
startDate = CDate(dateRange.Value) '获取开始日期
endDate = DateSerial(Year(startDate), Month(startDate) + 1, Day(startDate)) '设置结束日期为开始日期所在月的最后一天
dateInterval = Weekday(endDate) - Weekday(startDate) + 1 '计算日期间隔(以周为单位)
dateFormat = "yyyy-MM-dd" '设置日期格式
Application.ScreenUpdating = False '关闭屏幕更新,提高执行速度
For i = 1 To dateInterval Step 7 '循环填充每周的日期
For Each cell In dateRange.Rows '遍历每一行单元格
If cell.Column <= dateRange.Columns.Count Then '如果单元格在当前列范围内
cell.Offset(0, 1).Value = DateSerial(Year(startDate), Weekday(startDate) + i, Day(startDate)) '插入日期
End If
Next cell
startDate = DateSerial(Year(startDate), Weekday(startDate) + i, Day(startDate)) + 7 '更新开始日期为下周一开始日期
Next i
Application.ScreenUpdating = True '恢复屏幕更新
End Sub
7. 返回Word文档,按下“Alt+F8”,选择“FillDates”,点击“运行”。现在,Word将根据你的设置自动填充每周的日期。你可以根据需要修改代码中的开始日期、结束日期和日期间隔等参数。